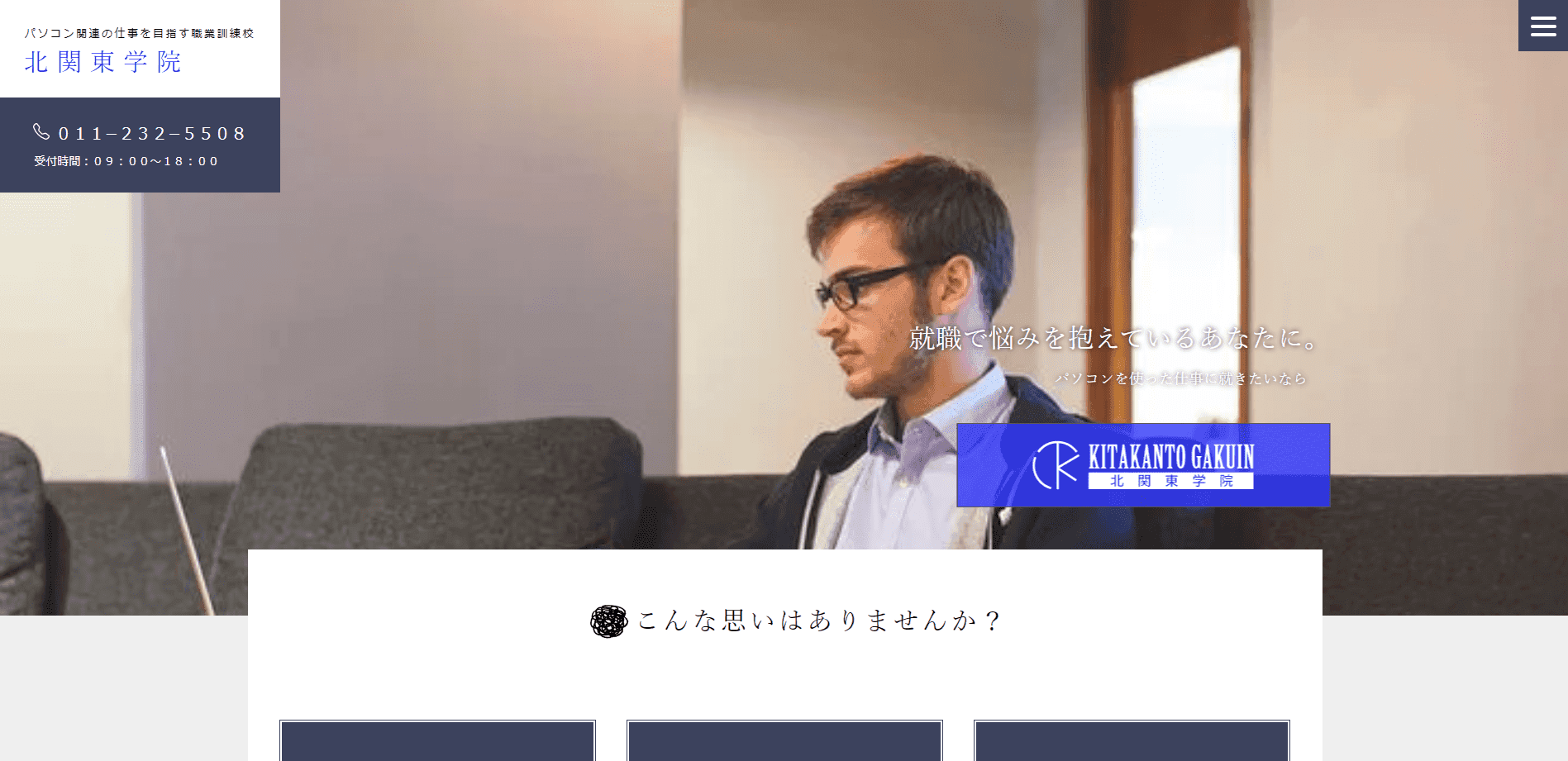はじめに
今更ですが、GPTを使ってLINE BOTを作ってみたいと思ったのでChatGPTに聞きつつ、最新の情報は提供してくれないのでOpenAIのAPIリファレンスを見ながら、作っていきたいと思います。AutoGPTを触った際にOpenAIのAPIに既に登録していたのでChatGPTからの説明では登録の手順を省いてしまっていますが、一応軽く紹介しておきたいと思います。
環境、使用したサービス
・ Mac OS
・ Node.js -v.18.15.00
・ TypeScript -v.5.1.3
・ AWS( Lambda , API Gateway )
・ 下記の様々な随時必要なライブラリなど(dotenvは必要なさそう…)
import * as line from "@line/bot-sdk";
import dotenv from "dotenv";
import { Configuration, OpenAIApi } from "openai";
import { Handler } from 'aws-lambda';実装に必要なもの一覧(アカウントなど)
・ OpenAI API(お金かかります)
・ LINE Developers(無料、課金プランもある)
・ AWS(従量課金制、個人利用程度なら無料)
OpenAI APIの登録手順
アカウントの作成、ログイン
下記のカードからアクセスしてGet startedを押すと登録画面に遷移するので、アカウントを持っていない人はアカウントの作成。ChatGPTなどで作成している人も多いと思うのでそのような人は、登録画面にあるLog inからログインをします。
発行までの手順
1. 下記のような画面にアクセスできたら、下記の画像では見えないようになっていますが右上のHelpの横にPersonalというところがあるのでクリックします。
↓
この画面になりましたら、色々していきます。
2. 左側のBillingをクリックしてPayment methods(クレジットカードの登録)とUsage limits(APIの利用料金の上限設定)を行います。
soft limit → メールで通知してくれるライン
hard limit → これ以上はリクエストを受け付けなくなるライン(これ以上は課金したく無いよライン)
3. 左側のUserのAPI keysを選択し「+ Create new secret key」のボタンを押し新しい秘密鍵を発行できます。後ほど使用しますのでここでどこかに控えておくか、後ほど必要になった際に発行してください。
!
発行された時しか秘密鍵は確認できずに再確認はできませんのでご注意ください。
LINE Developersですること
LINE Developersでアカウントを作成またはログインします。
「LINE Developers」で検索するか下記のカードからアカウントの作成、またはアカウントをすでに持ってる人はログインをします。
LINE Developersでプロバイダーを作成します。
プロバイダー名は個人的に動作確認するだけや、個人的に使うだけであれば「テスト」などの名前でいいと思いますので適当に作成します。他のプロバイダも存在している場合には「GPT BOT」や分かりやすい名前をつけましょう。
Messaging APIを選択して必要な項目を入力していきます
チャンネル作成の際に入力する内容がわからない方向けの各項目の説明
とりあえず必要な項目を埋めて作成します。様々な規約の確認が出ますので確認して問題なければ同意して進みます。
チャネルシークレットとチャネルアクセストークンの二つを控えておく
!
当然ではありますが秘密鍵などは漏洩しないように注意してください。
1.チャンネルシークレット
チャネル基本設定の下の方にあるチャンネルシークレットと書かれたところからチャンネルシークレットを確認できます。
2.チャネルアクセストークン
Messaging API設定の下の方にあるチャネルアクセストークン(長期)の発行から発行できます。
!
※LINEからはセキュリティ的に任意の有効期間を指定できるチャネルアクセストークン(チャネルアクセストークンv2.1)が推奨されていますが、今回は他の人に公開するわけでも無いのでチャネルアクセストークン(長期)を使用します。
LINE Official Account Managerの設定を確認
チャネル基本設定のところにある「チャネルアイコンとチャネル名は、LINE Official Account Managerで変更できます。」のLINE Official Account Managerに遷移して設定を確認します。
応答設定の応答機能のチャットをオフにしてWebhookURLを有効にしてください。
一旦LINE Developersですることは完了です。
ーーーーーーーーーーーーーーーーーーーーーー
AWS Lamda実行するコード
今回はコードに関しては詳しくは説明しません。下記のページアクセスするとNode.jsとPythonのコードのサンプルを確認できますのでそこを見ていただけると、なんとなく理解できると思います。一応アコーディオンの中でNode.jsのコードの軽い説明を入れますが、とりあえず概要をという方は読み飛ばしてください。
コードの軽い解説
最初に npm initしたり、必要なパッケージなどをインストールする必要があります。
ベースとなるコード
const { Configuration, OpenAIApi } = require("openai");
const configuration = new Configuration({
apiKey: process.env.OPENAI_API_KEY,
});
const openai = new OpenAIApi(configuration);
// ↑ ここまでは雛形のようなもの
// ↓ ここから軽く説明します。
const completion = await openai.createChatCompletion({
model: "gpt-3.5-turbo",
messages: [{"role": "system", "content": "You are a helpful assistant."}, {role: "user", content: "Hello world"}],
});
console.log(completion.data.choices[0].message);
modelが使用する言語モデルを指定する部分になります。少し前に出た関数などを組み込んで使用したい場合はまた末尾に日時を足したりというようなことがありますので、モデルに関しては先程のOpenAPIのページでも確認できます。OpenAPIのrate-limitsのページはこちら
messagesの部分が送信する部分になります。"role": "system", "content": "You are a helpful assistant."
→システム(GPT)に対してあなたは親切なアシスタントです。と伝えている部分になります。AIに対して人格設定を行いたい場合はcontentの値に対してあなたはラーメン屋の店主です。のように伝えるとそのように振る舞うようになりますが、トークン数が増えてしまいますので扱いには注意してください。role: "user", content: "Hello world"
→ユーザー、つまりあなたが「Hello world」。とシステムに送っている部分になります。
返信されるデータの形
{
"id":"chatcmpl-abc123",
"object":"chat.completion",
"created":1677858242,
"model":"gpt-3.5-turbo-0301",
"usage":{
"prompt_tokens":13,
"completion_tokens":7,
"total_tokens":20
},
"choices":[
{
"message":{
"role":"assistant",
"content":"\n\nThis is a test!"
},
"finish_reason":"stop",
"index":0
}
]
}
上記はAPIリファレンスのもので実際に返されたデータではありませんが、上記の形で返されますので自分の欲しいデータにアクセスして使っていくということになります。
実際のコードではこれをベースにLINEとのやりとりを出来るように書くだけです。
実際に使用したコード
index.ts
import * as line from "@line/bot-sdk";
import dotenv from "dotenv";
import { Configuration, OpenAIApi } from "openai";
import { Handler } from 'aws-lambda';
dotenv.config();
// LINE Messaging API設定
const lineConfig = {
channelAccessToken: process.env.CHANNEL_ACCESS_TOKEN as string,
channelSecret: process.env.CHANNEL_SECRET as string,
};
// OpenAI GPT設定
const configuration = new Configuration({
apiKey: process.env.OPENAI_API_KEY,
});
const openai = new OpenAIApi(configuration);
// LINE Messaging APIのハンドラ関数
export const handler: Handler = async (event) => {
// イベントの処理
try {
const body = JSON.parse(event.body);
const events = body.events;
// LINE Messaging APIのクライアントを作成
const client = new line.Client(lineConfig);
// イベントの処理ロジック
const promises = events.map(async (event) => {
if (event.type === "message" && event.message.type === "text") {
const message = event.message.text;
const gptResponse = await openai.createChatCompletion({
model: "gpt-3.5-turbo",
max_tokens: 1024,
// 人格設定の欄
// messages: [
// {
// role: "system",
// content: `人格設定を入力します`,
// },
// ],
messages: [{ role: "system", content: "You are a helpful assistant." }, { role: "user", content: message }],
});
const replyMessage: string | undefined = gptResponse.data.choices[0]?.message?.content;
const sendMessage = replyMessage ?? "";
// 取得した回答をユーザーに返信
return client.replyMessage(event.replyToken, {
type: "text",
text: sendMessage,
});
}
});
await Promise.all(promises);
return {
statusCode: 200,
body: JSON.stringify({ message: "success" }),
};
} catch (error) {
console.error(error);
return {
statusCode: 500,
body: JSON.stringify({ message: "error" }),
};
}
};
AWSですること
AWSのアカウントを作成またはログインします。
AWSのページに飛んで右上のコンソールにログインからアカウントの作成またはログインします。
AWS Lambdaに関数を設定します。
1. 下記のようなページにアクセスできたら左上の検索欄で「Lambda」と検索すると候補に'Lambda'と表示されますのでLambdaへアクセスします。
2. Lambdaのページにアクセスできたら右上の[関数の作成]をクリックします。
3. 必要な情報を入力して関数を作成します
入力する各情報について
4. 先程のコードをアップします(CLIを使用しない方法でアップします)
先程のコードをコンパイルして以下の4ファイルをzipファイルにします。
!
この時に注意しなくてはいけないのが、この4つ(3ファイル,1フォルダ)を含む親フォルダをzipファイルにしても正しく読み込まれませんので、4つを選択してzipファイルにする必要があります。
-index.js(index.tsのコンパイルしたもの)
-node_modules
-package-lock.json
-package.json
そのzipファイルをエディターが出ているコードソースの右上のアップロード元からzipファイルを選択してください。
5. ランタイム設定を確認します
ランタイムが自分の書いた言語と一致していることと、ハンドラがindex.handlerであることを確認してください。
AWS API Gatewayの設定を行なっていきます
1. Lambdaの時と同じ要領で左上の検索欄から「API Gateway」を検索しアクセスします。
2. APIを作成します。
APIの作成手順
3. 左側のサイドバーから色々設定をしていく
・「Develop」の「Routes」に飛んで'API名'のルートのボックスの右上の[Create]を選択し「ANY ▼」を「POST ▼」にし、作成。
AWS Lambdaに戻ります。
1. 関数の概要というボックスの中の関係図のようなところを見ます
[トリガーを追加]から飛びます
↓
ソースにはAPI Gatewayを選択
↓
既存のAPIを使用を選択し先程作成したAPIを選択します。
↓
デプロイされるステージは「$default」
↓
セキュリティーは今回はとりあえず「開く」で進めていきます。
ひとまずAPI Gatewayで受け取ったらLambdaの関数に渡すための準備が終わりました。
AWS API GatewayのURLをLINE DevelopersのWebhook URLに設定
先程作成したAPI Gatewayの「URLを呼び出す」の下にあるURLをコピーします。
↓
LINE Developersに戻りWebhook URLに設定
↓
[検証]を押してみて成功と出れば、大丈夫です。
初回は時間がかかってしまうのか、タイムアウトとなる場合はもう一度検証を試してみてください
実際にLINEで送信してみてできているかを確認
本当はローカルやngrokなどで正しく動作しているか確認しながら進めていくのがいいと思うのですが、サンプルのコードが最低限の実装ならほとんど完成していた為そのまま進めてしまいました。
それでは、LINE DevelopersのQRコードから友達追加をしてみて、実際に何かメッセージを送ってみましょう!!
返信まで少し時間がかかりますが、数分待っても返信がこないという場合には正しく動作していないので、Lambdaのモニタリングというところを押して「CloudWacthログを表示」に飛ぶとエラーログなどがまとめられていたりするので、そこからエラーを解消してみましょう。
作ったのが1ヶ月上前だという話
私が実際にLINE BOTを作ったのが1ヶ月上前ですので細かな修正した部分などが抜けて正しく動作しないかもしれません。その際は大変申し訳ございません。
LINE DevelopersやAWSを触るのが初めてで、API Gatewayの設定をしている時なども統合というやつを使えばもっと簡単に出来るのだろうか?LINEにメッセージを送っているのにWebhookが発火していない?と手探りで色々やっていましたので拙い部分が多くあるかと思いますがご容赦ください。
最後にまとめ
私のようなバックエンドの知識なしなし人間でも、こうして色々できてしまうAPI,AWSの便利さを実感しました。実際にいつも使っているLINEのアカウントを応答にアレンジを加えたりして作れるというのはとても目に見えてわかりやすく楽しかったです。
今はNode.jsで頑張って色々とやってますがDocumentがPythonのコードしかないという事も多々あるなぁと感じ始めているので、それを抜きにしてもですがPythonを学び始めないとなと思いました。
AIの扱い方に関して規制を作っていこうというEUの流れが世界中に広がって専門的な資格を持った人じゃないとAIとか言語モデルとか使っちゃいけないよという事になったら困るのでたくさん触っておきたいところです。最後までお読みいただきましてありがとうございました。失礼しますm(_ _)m